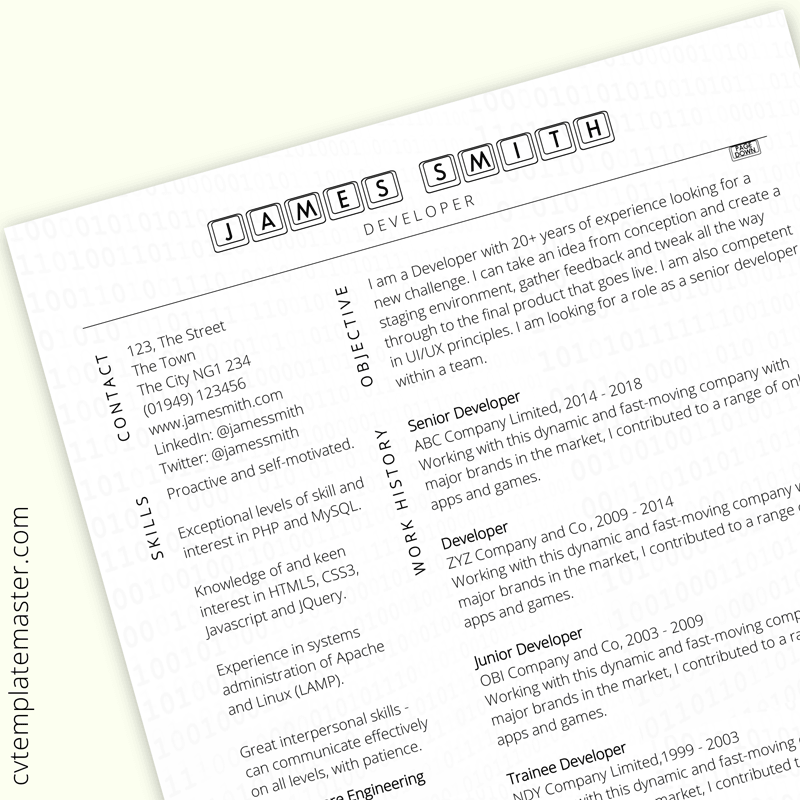Text preview of this CV template:
This is a text-only preview - download the formatted Word file using the link above.
JAMES SMITH | DEVELOPER
CONTACT
123, The Street, The Town, The City NG1 234 | (01949) 123456
www.jamesmith.com | LinkedIn: @jamessmith | Twitter: @jamessmith
PERSONAL STATEMENT
I am a Developer with 20+ years of experience looking for a new challenge. I can take an idea from conception and create a staging environment, gather feedback and tweak all the way through to the final product that goes live. I am also competent in UI/UX principles. I am looking for a role as a senior developer within a team.
SKILLS
- Proactive and self-motivated.
- Exceptional levels of skill and interest in PHP and MySQL.
- Knowledge of and keen interest in HTML5, CSS3, Javascript and JQuery.
- Experience in systems administration of Apache and Linux (LAMP).
- Great interpersonal skills – can communicate effectively on all levels, with patience.
WORK HISTORY
Senior Developer
ABC Company Limited, 2014 – 2018
Working with this dynamic and fast-moving company with major brands in the market, I contributed to a range of online apps and games.
Developer
ZYZ Company and Co , 2009 – 2014
Working with this dynamic and fast-moving company with major brands in the market, I contributed to a range of online apps and games.
Junior Developer
OBI Company and Co, 2003 – 2009
Working with this dynamic and fast-moving company with major brands in the market, I contributed to a range of online apps and games.
Trainee Developer
NDY Company Limited,1999 – 2003
Working with this dynamic and fast-moving company with major brands in the market, I contributed to a range of online apps and games.
Trainee Developer
123 Company Limited, 1998 – 1999
This was a trainee placement during my studies.
EDUCATION
BSc Software Engineering
First Class Honours
College of London
2001 – 2003
A Levels
Maths (A), Physics (A), Computer Science (A), Construction (A)
College of London
1999 – 2001
INTERESTS
3D printing
Acrobatics
Acting
Cosplay
Dungeons & Dragons
World of Warcraft
REFERENCES
Jo Bloggs, HR Manager
ABC Company Limited
123, The Street, Big Town, Big City NG1 234
jo@bloggs.com
(01949) 123456
Jean Bloggs, HR Manager
ZYZ Company and Co
123, The Street, Big Town, Big City NG1 234
jo@bloggs.com
(01949) 123456
Template details:
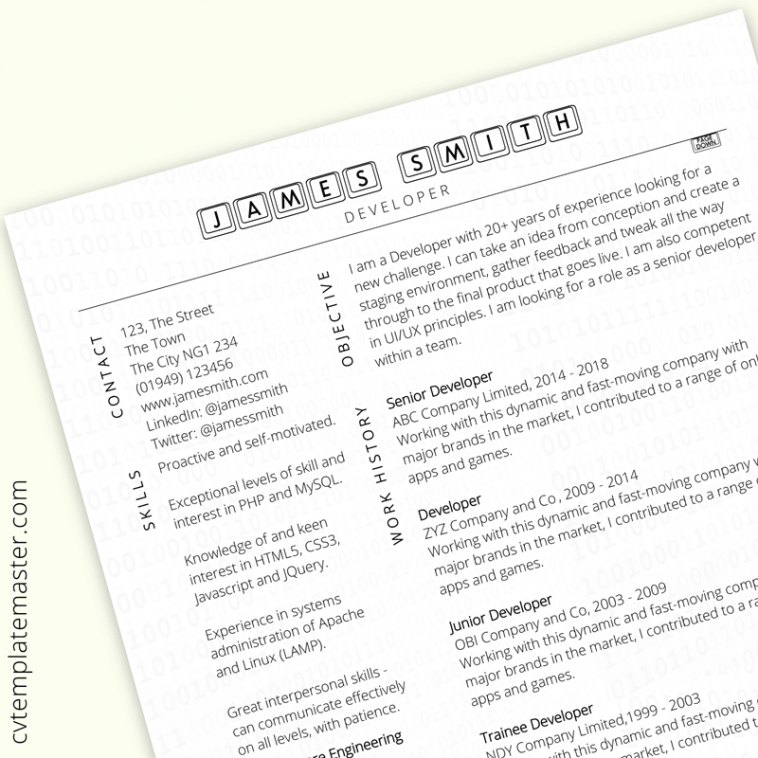
This attractive IT CV has one page and various columns to present your information in a clear and attractive way. Here’s a full preview:
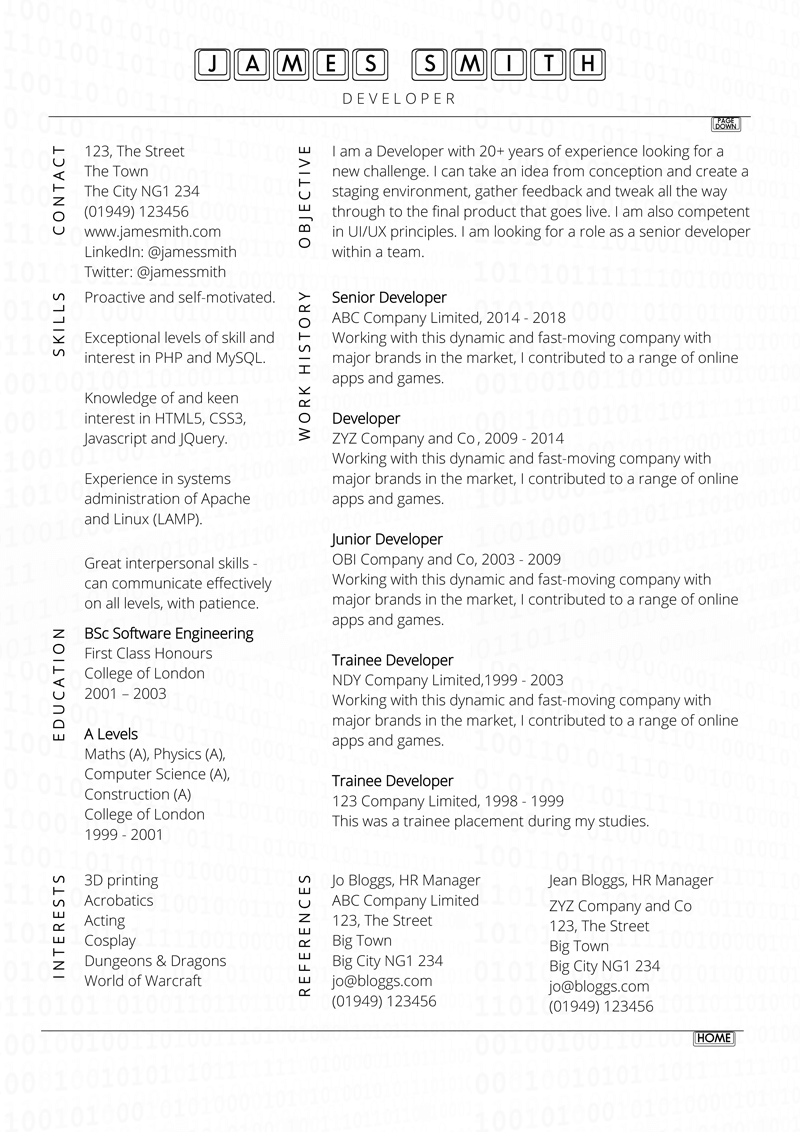
How to customise our free IT CV
This IT CV template has several style details that make it ideally suited to a developer type role, such as:
- A ‘binary’ page background.
- ‘Page down’ and ‘Home’ buttons at the top and bottom.
- A ‘keyboard’ title.
However if you like the layout, you can easily edit the template to make it more suited to other roles. IT careers are so varied, so don’t hesitate to customise this template to suit your needs.
Template fonts – how to install
Please install the following fonts and ensure that Microsoft Word has applied them to the text properly. You may need to reapply them if the CV does not render properly.
- BKCap Font : https://www.fontspace.com/david-rakowski/bkcap
- Open Sans and Open Sans Light : https://fonts.google.com/specimen/Open+Sans
How to edit the page background
To change the page background (currently set to a soft ‘binary’ image in grey), you need to go to:
PAGE LAYOUT > PAGE COLOUR > FILL EFFECTS and then select the PICTURE tab. You can then select a new picture of your choice.
Removing the Page Down and Home button dividers
These dividers are separate one row tables. Hover your cursor just under the line on the left hand side so the diagonal arrow appears, allowing you to select the table, then simply hit Return.
Editing this IT CV template
This template uses tables to layout your information. If you have any difficulty editing the template, we suggest enabling text boundaries in MS Word. In Word 2010, this is done by going to:
FILE > OPTIONS > ADVANCED > (under ‘Show document content’) Show text boundaries.
Adding a second page to the CV template
Most job seekers want to add a second page because they need more room for their work history. This is really easy to do – simply keep typing all the information you want to include in the Work history box and the panel will push down the rest of the content until eventually it lands on page two. The page background is automatically inserted on the second page. You can of course add a couple of lines of white space if the rest of the content is sitting half way between the two pages.
Saving the CV template
Lots of people want to save their CV templates in pdf format to be able to send it electronically. We would recommend either doing this from Adobe so that you can select ‘print quality’ or in Word, select print and choose PDF as the printer.
This template has several style details that make it ideally suited to a developer type role, such as:
- A ‘binary’ page background.
- ‘Page down’ and ‘Home’ buttons at the top and bottom.
- A ‘keyboard’ title.
However if you like the layout, you can easily edit the template to make it more suited to other roles.
Template fonts
Please install the following fonts and ensure that Word has applied them to the text properly – you may need to reapply them if the CV does not render properly.
- BKCap Font : https://www.fontspace.com/david-rakowski/bkcap
- Open Sans and Open Sans Light : https://fonts.google.com/specimen/Open+Sans
Editing the page background
To change the page background (currently set to a soft ‘binary’ image in grey), you need to go to:
PAGE LAYOUT > PAGE COLOUR > FILL EFFECTS and then select the PICTURE tab. You can then select a new picture of your choice.
Removing the Page Down and Home button dividers
These dividers are separate one row tables. Hover your cursor just under the line on the left hand side so the diagonal arrow appears, allowing you to select the table, then simply hit Return.
Editing the CV template
This template uses tables to layout your information.
If you have any difficulty editing the template, we suggest enabling text boundaries in MS Word. In Word 2010, this is done by going to:
FILE > OPTIONS > ADVANCED > (under ‘Show document content’) Show text boundaries.
Adding a second page to the CV template
More often, people want to add a second page because they need more room for their work history. This is really easy to do – simply keep typing all the information you want to include in the Work history box and the panel will push down the rest of the content until eventually it lands on page two. The page background is automatically inserted on the second page. You can of course add a couple of lines of white space if the rest of the content is sitting half way between the two pages.
Saving the CV template
Lots of people want to save their CV templates in pdf format to be able to send it electronically. We would recommend either doing this from Adobe so that you can select ‘print quality’ or in Word, select print and choose PDF as the printer. You should also turn off compression of graphics in your Word options. This will make the background look better/clearer. It is quite a muted background image so should not be a huge issue with this template.
TOP TIP: Memberships are a great way to show involvement with the industry. Consider joining an organisation such as the Chartered Institute for IT. You can also use your LinkedIn and Twitter accounts to show your involvement with industry developments. Here’s how to build a killer LinkedIn profile to complement your CV.